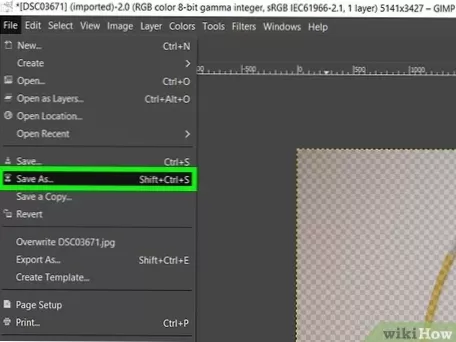- Pourquoi mon outil pinceau est-il pixelisé dans Photoshop?
- Pourquoi mon Photoshop est-il si pixelisé?
- Pourquoi mon pinceau dans procreate a-t-il l'air pixelisé?
- Comment faire un effet pixelisé dans Photoshop?
- Comment réparer les images pixelisées?
- Comment redimensionner une image dans Photoshop pour qu'elle ne soit pas pixelisée?
- Existe-t-il une application pour corriger les images pixelisées?
Pourquoi mon outil pinceau est-il pixelisé dans Photoshop?
C'est probablement parce que vous ne sélectionnez pas réellement l'outil pinceau. ... Le raccourci clavier de l'outil Crayon est également, vous l'aurez deviné, "B.” Lorsque l'outil crayon est sélectionné, tous les pinceaux apparaîtront pixelisés.
Pourquoi mon Photoshop est-il si pixelisé?
La raison la plus courante pour le texte pixelisé sur Photoshop est l'anticrénelage. Il s'agit d'un paramètre sur Photoshop qui aide les bords irréguliers des images ou du texte à apparaître lisses. ... Une autre raison pour laquelle vous pourriez avoir du mal avec le texte pixelisé peut être votre choix de police. Certains textes sont créés pour apparaître plus pixelisés que d'autres.
Pourquoi mon pinceau dans procreate a-t-il l'air pixelisé?
Les problèmes de pixellisation avec Procreate sont généralement dus à la taille trop petite de la toile. Pour une pixellisation minimale, rendez votre toile aussi grande que nécessaire pour votre produit final. Procreate est un programme basé sur des trames, donc si vous zoomez trop ou si votre toile est trop petite, vous verrez toujours une certaine pixellisation.
Comment faire un effet pixelisé dans Photoshop?
Effet de pixel numérique avec Photoshop
- Étape 1 : Dupliquer le calque d'arrière-plan. ...
- Étape 2 : pixeliser le calque en double. ...
- Étape 3: Ajouter un masque de calque. ...
- Étape 4: Sélectionnez l'outil Dégradé. ...
- Étape 5: Réinitialisez vos couleurs de premier plan et d'arrière-plan si nécessaire. ...
- Étape 6: Sélectionnez le dégradé "Premier plan à arrière-plan".
Comment réparer les images pixelisées?
Réparer les images pixélisées avec Photoshop
- Ouvrez votre image dans Photoshop.
- Sélectionnez 'Filtre' et 'Flou'.
- Sélectionnez « Flou gaussien » et utilisez le curseur pour trouver un niveau acceptable. Sélectionnez 'OK. '
- Sélectionnez 'Filtre' et 'Netteté. '
- Sélectionnez « Unsharp Mask » et utilisez le curseur pour trouver un niveau acceptable. Sélectionnez 'OK' une fois terminé.
- Enregistrer l'image.
Comment redimensionner une image dans Photoshop pour qu'elle ne soit pas pixelisée?
Choisissez une image > Taille de l'image. Lorsque vous souhaitez RÉDUIRE la taille de l'image, cliquez sur la case à cocher Rééchantillonner l'image pour vous assurer qu'elle est sélectionnée et choisissez Bicubic Sharper dans le menu déroulant.
Existe-t-il une application pour corriger les images pixelisées?
Snapseed est une application d'édition gratuite exceptionnelle développée par Google. Ses 29 outils et filtres sont faciles à utiliser. Une fois que vous avez ouvert une photo dans l'application, vous pouvez soit sélectionner un look (alias filtre) à appliquer à votre image, soit la modifier à l'aide des outils. Les outils incluent des outils de base tels que l'image de recadrage ou de réglage.
 AnnoncesTunisiennes
AnnoncesTunisiennes